Streaming live teaching via Twitch is great fun. But for effective and reusable online content delivery, you can’t beat a carefully designed, 5- to 15-minute mini lecture video. Here’s how I produce mine with a relative minimum of time and fuss, and only two tools: the Doceri whiteboard app, and a screencast software.
The Main Idea
The video below is a good illustration of what this technique can produce.
I combine two pieces of hardware — an iPad and a desktop computer — in producing my videos. With my iPad, I use an Apple Pencil stylus these days. (Though when I began with Doceri in 2012, I used an inexpensive passive stylus from Dollar Tree. Less precise, but still usable.) With my desktop computer, I add a decent webcam and as nice a microphone as I can manage. More specifics on my own hardware are in my Twitch post.
The two main components of my “chalk and talk” video design are, naturally:
Chalk: The Doceri whiteboard and remote PC control app (iPad and PC/Mac).
Talk: Webcam video, overlaid at recording time using Screencast-O-Matic (PC/Mac).
Either one of these tools by itself can be a killer way to capture instructional videos. (The Doceri app has native video recording right from the iPad.) But I find that using them together gives me the combination that I’m looking for: whiteboard-style annotated slides, plus video of a real person presenting them.
My Workflow
Producing high-quality, well-thought-out mini-lectures can be time intensive, especially in the beginning. After some practice, though, and especially since adopting screencast software, I’ve been able to winnow down the time it takes me to make a video, start-to-finish, to around 6:1 or less (for example, sixty minutes of work to produce a ten-minute video clip). Here’s where that time goes.
1. Make the slides. [Not counted in my time estimate.]
Savvy math folks will instantly notice that my slides are made using LaTeX’s Beamer class. But this step can be done in literally any way you like: PowerPoint, Keynote, Google Slides, etc. The only requirement is that they be able to be viewed full-screen on your computer.
Note: I use a background image in my Beamer slides to template my whiteboard layout and webcam frame, like the one below.
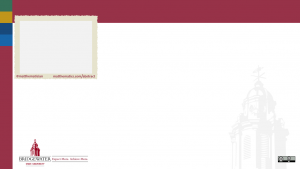 I then adjust the Beamer style file and settings to structure my content around the frame and title bar. If you’re an Overleaf user, you can see the basics here.
I then adjust the Beamer style file and settings to structure my content around the frame and title bar. If you’re an Overleaf user, you can see the basics here.
Making “good” slides for a video presentation takes the most time in the whole process, at least for me. I try to leave ample blank space on my slides for whiteboard work, wherever possible. Slide production is something a lot of us do for teaching anyway, so I’m not counting this time toward my 6:1 estimate.
2. Capture the slides into a Doceri project. [5 minutes]
However you produce your slides, the next step is to actually run through your slide deck in full-screen on your desktop, and with the Doceri iPad app connected to the desktop, use the app to capture each frame. This is the step of the process I wish were a little easier; for example, I wish there was an option in Doceri to simply import a multi-page PDF file into the backgrounds of a new project automatically. But all in all, it doesn’t take too long to employ this workaround.
3. Annotate the slides in Doceri. [30 minutes]
This is where most of the magic (and the time investment) resides. Once you’ve captured your slides, use Doceri to add all your annotation atop them: marker and paint strokes, added still images, erasures, highlighters, lines, circles, and rectangles. This is where you most want to think through how you would present your material on a whiteboard to a class: what you’d take the time to write out, what you’d diagram, how, and when.
Important: Add “stops” to your annotation. These are the points where the annotation will pause and wait during playback, to give you time to talk about what just appeared. I try to use these pretty liberally so not too much annotation is introduced too quickly before viewers have had a chance to absorb it.
You can do this step offline if you wish; your iPad does not need a connection to either your desktop or even to an internet connection. Take your slides to the beach to annotate them, if you like. (Unless the glare from the sun makes it too hard to see your screen.)
4. Prepare the screencast to capture a Doceri window. [5 minutes]
With the Doceri iPad app connected to the desktop again, you’ll want to open the annotated slide project in the app. But first, in the Doceri Desktop software’s Settings… menu, ensure that Preferences > Use full screen in drawing mode is unselected. Ordinarily, the default behavior of Doceri is that your projects will take up the full desktop screen when they display (this is ideal for most uses of Doceri during a face-to-face presentation). But we want our project to display in a resizeable window on the desktop instead.
Then, launch your screencast software of choice on the desktop. I use Screencast-O-Matic, but there are a variety of other options including QuickTime Player that will do what we need: capture a screen recording, overlaying audio from your microphone and video from your webcam.
Set your screencast software to a standard video window size (I use 720p, or 1280×720). Finagle the capture window of the screencast software, and resize and relocate the Doceri Desktop project window, so they are exactly aligned on the screen. Relocate the webcam window so that it sits exactly where you intended it in your frame.
Test your video and microphone to ensure they’re working properly and the volume levels are set. Then, it’s showtime.
5. Hit “record” in the screencast software, and stand and deliver. [10 minutes]
(This time estimate presumes one take, with no intermediate pauses. Good luck!) As the screencast records, you’ll be both talking into the webcam and using Doceri’s playback controls on the iPad to reveal your annotations. Most screencast software, Screencast-O-Matic included, gives you the ability to pause and incrementally re-record segments of video as well, so messing something up doesn’t have to mean starting over.
This is what I believe gives my chalk and talk videos their unique presence and character. Because all the annotations are pre-recorded, the “writing” on screen appears much more quickly than it would if I were writing while presenting. That’s very different from my live teaching streams where it feels like it takes me forever to write on the whiteboard in real time.
Since you’re using a screencast software, you also have the ability to capture other content from your computer screen as well during this process. Occasionally, for example, I’ll capture a computation from a Sage cell, or an animation from a web page, or a graphing window from Desmos or GeoGebra. You can either drag it directly into your screencast capture window during recording, or pause, position the window, and resume. No fuss.
6. Review and upload your finished video. [10 minutes]
Congratulations! You reached the end of your recording and the dogs didn’t bark in the background for ten whole minutes. All that’s left is to spot-check your playback to ensure that your camera and microphone were working and adjusted properly, and then upload your video to your destination of choice.
Screencast-O-Matic, for instance, can be connected directly to your YouTube account; this is what I use most often. You can add a video title and description directly in the screencast software before it uploads, and I add a tag there as well that will be recognized for automatic addition to an appropriate YouTube playlist in my account. (This also ensures it appears in my LMS where I’ve embedded said playlist for my students.)
Or, you can simply save the video to a file on the desktop and upload it yourself to a destination of choice. Either of these options will take a few minutes to complete, dependent on your computer’s specifications to render the composited video and your network connection’s upload speeds.
That’s it!
I’ve used some version of this workflow now for about eight years, and created thousands of hours of video content that’s all available in my YouTube channel. I find that having the videos there not only situates them in the open, where they can be most readily viewed, borrowed, and re-shared, but it also makes them simple to embed into a variety of other places where I want them, including the LMSes for courses I’m teaching and the open textbooks around which I base most of my courses.
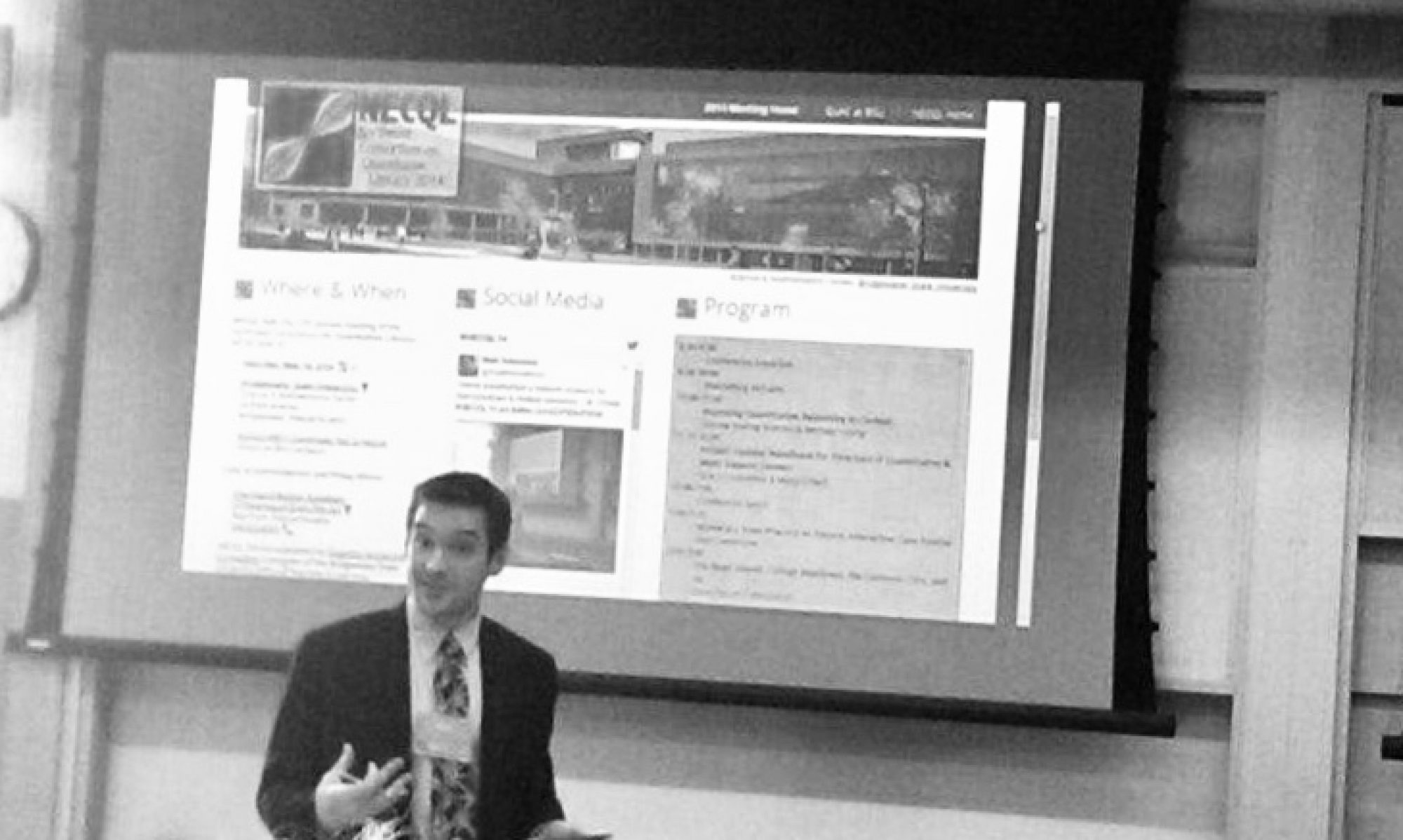
Do you normally use the auto caption feature on YouTube, and has that been adequate to meet accessibility requirements? Thanks.
Nice and informative blog post. Was looking for some important information and visited your this page having crucial and knowledgeable content. Really written well. Share more alike this. Thank you and keep posting.