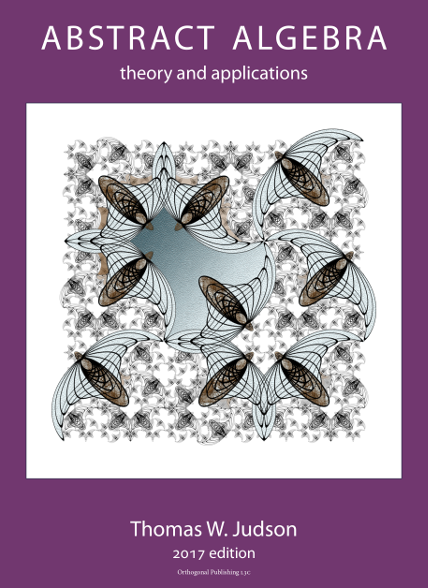Subsection1.1Executing Sage Commands
Most of your interaction will be by typing commands into a compute cell. If you are reading this in the Sage Notebook or as a webpage version of the book, then you will see a compute cell just below this paragraph. Click once inside the compute cell and if you are in the Sage Notebook, you will get a more distinctive border around it, a blinking cursor inside, plus a cute little “evaluate” link below.
At the cursor, type 2+2 and then click on the evaluate link. Did a 4 appear below the cell? If so, you have successfully sent a command off for Sage to evaluate and you have received back the (correct) answer.
Here is another compute cell. Try evaluating the command factorial(300) here.
Hmmmmm. That is quite a big integer! If you see slashes at the end of each line, this means the result is continued onto the next line, since there are 615 total digits in the result.
To make new compute cells in the Sage Notebook (only), hover your mouse just above another compute cell, or just below some output from a compute cell. When you see a skinny blue bar across the width of your worksheet, click and you will open up a new compute cell, ready for input. Note that your worksheet will remember any calculations you make, in the order you make them, no matter where you put the cells, so it is best to stay organized and add new cells at the bottom.
Try placing your cursor just below the monstrous value of \(300!\) that you have. Click on the blue bar and try another factorial computation in the new compute cell.
Each compute cell will show output due to only the very last command in the cell. Try to predict the following output before evaluating the cell.
The following compute cell will not print anything since the one command does not create output. But it will have an effect, as you can see when you execute the subsequent cell. Notice how this uses the value of b from above. Execute this compute cell once. Exactly once. Even if it appears to do nothing. If you execute the cell twice, your credit card may be charged twice.
Now execute this cell, which will produce some output.
So b came into existence as 6. We subtracted \(10\) immediately afterward. Then a subsequent cell added 50. This assumes you executed this cell exactly once! In the last cell we create b+20 (but do not save it) and it is this value (\(66\)) that is output, while b is still \(46\text{.}\)
You can combine several commands on one line with a semi-colon. This is a great way to get multiple outputs from a compute cell. The syntax for building a matrix should be somewhat obvious when you see the output, but if not, it is not particularly important to understand now.