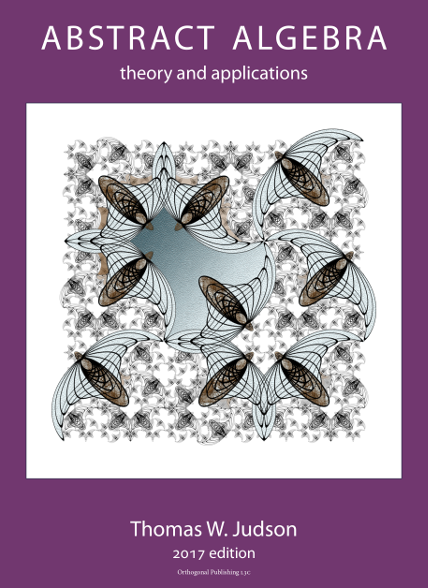Subsection1.6Saving and Sharing Your Work
There is a “Save” button in the upper-right corner of the Sage Notebook. This will save a current copy of your worksheet that you can retrieve your work from within your notebook again later, though you have to re-execute all the cells when you re-open the worksheet.
There is also a “File” drop-down list, on the left, just above your very top compute cell (not be confused with your browser's File menu item!). You will see a choice here labeled “Save worksheet to a file...” When you do this, you are creating a copy of your worksheet in the sws format (short for “Sage WorkSheet”). You can email this file, or post it on a website, for other Sage users and they can use the “Upload” link on the homepage of their notebook to incorporate a copy of your worksheet into their notebook.
There are other ways to share worksheets that you can experiment with, but this gives you one way to share any worksheet with anybody almost anywhere.
We have covered a lot here in this section, so come back later to pick up tidbits you might have missed. There are also many more features in the Sage Notebook that we have not covered.